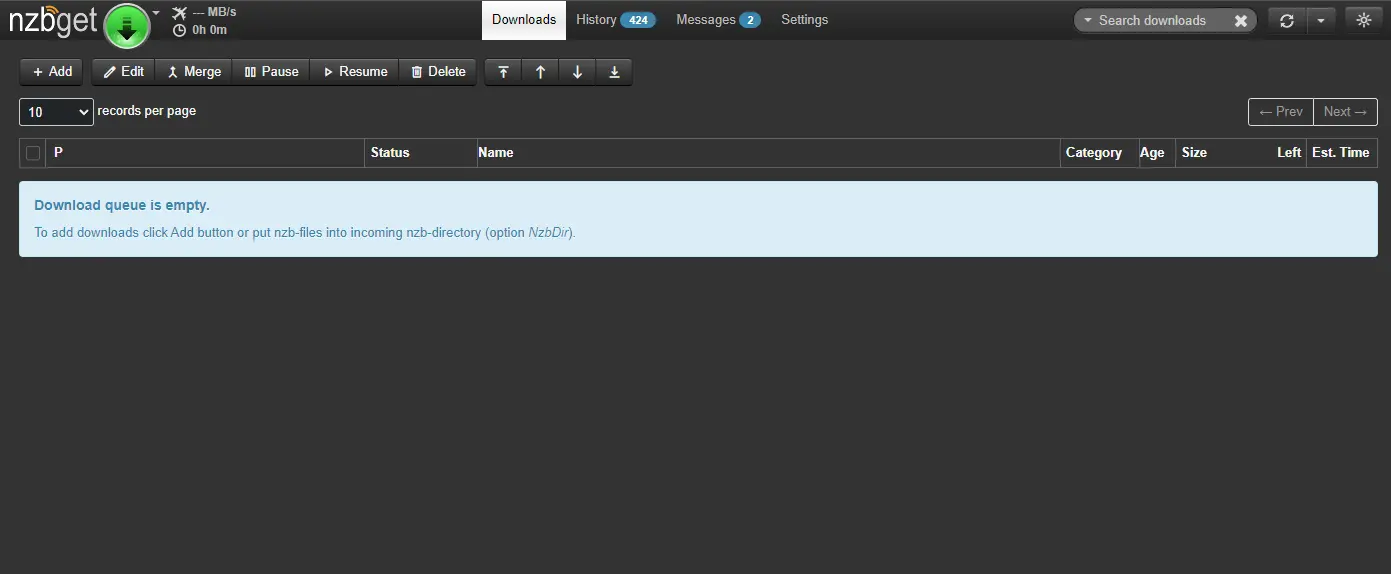Install NZBGet on a Synology NAS with Docker
NZBGet is a powerful and efficient Usenet downloader that streamlines your media acquisition process. Designed for speed and low system resource usage, it ensures seamless downloads of NZB files while offering a user-friendly web interface for configuration and monitoring.
Whether you’re downloading movies, music, or books, NZBGet supports automation through integration with popular tools like Sonarr, Radarr, and Lidarr. With its extensive features and customisation options, NZBGet is the ultimate companion for anyone diving into the world of Usenet.
Why Choose NZBGet?
- Optimised for Performance: Lightweight and written in C++ for faster speeds.
- Automation-Friendly: Easily integrates with your media management tools.
- Customisable: Fine-tune settings to match your download needs.
- User-Friendly: Simple interface for easy configuration and monitoring.
You can find the Official site here.
Create Share Folder
-
Log in to your Synology NAS
Access your Synology NAS using your web browser and enter the login credentials. -
Open the Main Menu
In the top-left corner, click on the Main Menu (the icon with squares). -
Navigate to File Station
In the Main Menu, locate and click on File Station to open the file management tool. -
Go to the Docker Folder
In the left sidebar of File Station, find your Docker folder or navigate to the location where you store Docker-related files (you may need to create one if it doesn’t exist). -
Create a New Folder
At the top of File Station, click on Create.
Select Create Folder from the dropdown menu.
Name the foldernzbget. Press OK to create the folder.
Now, you have a Nzbget folder in the Docker directory, where you can store configuration files or other relevant data for your setup.
Setting up Task Scheduler
- Log in to your Synology NAS.
- Navigate to the Main Menu and open the Control Panel.
- Scroll down and locate Task Scheduler, then click to open it.
-
In the top menu bar, click Create, select Scheduled Task, and choose User-defined Script.
- In the window that appears:
- Enter a task name. This can be anything, such as the name of the app you’re installing. It doesn’t need to be specific. Nzbget will be fine.
- For User, select root from the dropdown menu.
- Click on the Schedule tab at the top:
- Select Run on the following date and leave the Start time and Repeat options at their default values.
- Next, click the Task Settings tab:
- Ignore the Notification section.
- Under Run command, paste your
docker runcommand. Double-check to ensure all file paths and parameters are correct.
Docker Run Code
1
2
3
4
5
6
7
8
9
10
11
12
docker run -d \
--name=nzbget \
-e PUID=1026 \
-e PGID=100 \
-e TZ=Europe/London \
-e NZBGET_USER=nzbget `#optional` \
-e NZBGET_PASS=tegbzn6789 `#optional` \
-p 6789:6789 \
-v /volume1/docker/nzbget:/config \
-v /volume1/data/media/downloads:/downloads \
--restart unless-stopped \
lscr.io/linuxserver/nzbget:latest
Please double-check your
paths. You can also change the port number if required. Remember to visit the official guide as there may be extra features you can enable. Official Guide
- Click OK to save the task. You’ll be prompted to enter your Synology NAS password—enter it and press Submit.
- Back in the List of tasks, locate the task you just created.
- Select the task, then click Run from the top menu. When prompted to confirm, click OK.
Your task will now execute, setting up your Docker container. This process may take several minutes. You can now open your container by visiting:
yournasipaddress:6789. Nzbget should now be up and running!
Default Login - Username: NZBGet and Password: tegbzn6789
Docker Compose Code
If you’re comfortable with Docker Compose, you can use the following configuration to set up the installation for Nzbget.
1
2
3
4
5
6
7
8
9
10
11
12
13
14
15
16
17
version: "3.8"
services:
nzbget:
image: lscr.io/linuxserver/nzbget:latest
container_name: nzbget
environment:
- PUID=1026
- PGID=100
- TZ=Europe/London
- NZBGET_USER=nzbget # optional
- NZBGET_PASS=tegbzn6789 # optional
ports:
- 6789:6789
volumes:
- /volume1/docker/nzbget:/config
- /volume1/data/media/downloads:/downloads
restart: unless-stopped
1
docker-compose up -d
Thanks for reading! 🎉🤘🎶
Did you enjoy the post? Share it with your friends and spread the good vibes! 😎📤🙌
If you enjoy the site, feel free to tip me.